Подключитесь к UNetLab с помощью Web-браузера и войдите в систему.
Вкладка Home содержит созданные пользователем каталоги и лабораторные работы. Сейчас здесь ничего нет.
Нажав на кнопку Actions можно начать создание папок и лабораторных работ. Доступны основные операции, такие как создание, удаление, переименование и т.д.
Вкладка Users показаны пользователи зарегистрированные в UNetLab.
Нажав Actions можно создавать и удалять пользователей.
По умолчанию здесь только один пользователь Admin.
Вкладка Status предоставляет сведения об использовании ресурсов системы.
Введите имя для каталога, например Test и нажмите Add.
В созданной папке создайте новую лабораторную работу, нажав Add new lab в меню Actions.
Введите имя и номер версии для лабораторной работы, затем нажмите Add.
Лабораторная работа будет создана.
После двойного нажатия левой кнопкой мыши на созданной лабораторной работе появится кнопка Open. Нажмите ее для открытия.
В меню Actions нажмите Edit this lab.
После этого открытая лабораторная работа станет доступна для редактирования.
Для того чтобы построить топологию необходимо добавить в лабораторную работу оборудование, нажав Nodes в меню Actions.
В появившемся окне выберем из списка нужные образы.
Для успешного продолжения необходимо чтобы выбираемые образы присутствовали в UNetLab. В качестве примера я добавлю в созданную лабораторную работу 2 маршрутизатора Cisco IOS 7206VXR.
В окне добавления нового устройства я определю количество добавляемых устройств (Number of nodes to add) равным 2. В поле Slot выберу плату с дополнительным интерфейсом FastEthernet. Остальные поля пока оставлю без изменений и нажму Add.
Устройства добавлены в рабочую область.
Теперь соединим наши устройства между собой.
Создадим сетевое соединение нажав Network в меню Actions.
В открывшемся окне можно оставить все как есть, поскольку нам нужен только одно прямое (bridge) сетевое соединение.
Посмотреть все добавленные в рабочую область объекты, в том числе и сетевые соединения можно на вкладке Objects.
Теперь соединим наши устройства между собой посредством созданного сетевого соединения.
Нажав правой кнопкой мыши на устройстве выберите пункт Interfaces.
В появившемся окне выберите сетевое соединение Net, привяжите его на один из портов и нажмите Save.
Аналогичные действия выполните на другом устройстве.
Таким образом мы соединили между собой два маршрутизатора.
Теперь откроем лабораторную работу и запустим оборудование.
Нажмите Open this lab в меню Actions.
Теперь можно запустить оборудование нажав Start all nodes и немного подождать, пока оборудование будет загружено.
После запуска оборудования изменится значок, показывающий состояние устройства.
Для открытия оборудования в терминальной консоли (Putty) нажмите левой кнопкой мыши на устройстве.
Для того, чтобы остановить оборудование закройте все терминальные сессии, нажмите Stop all nodes в меню Actions и подождите, пока оборудование будет остановлено.
После этого можно выйти из UNetLab нажав Logout в верхней части экрана.







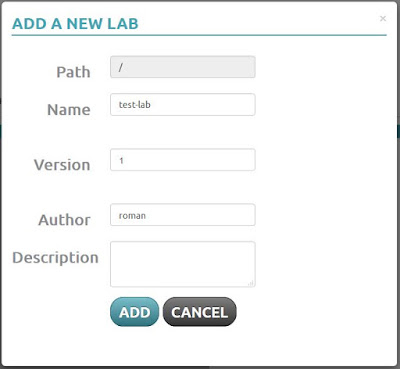





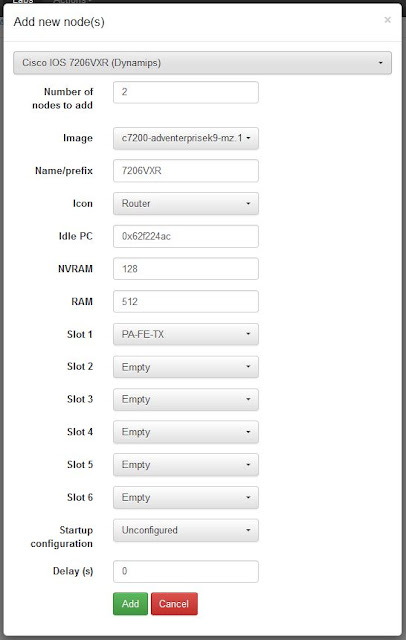











Комментариев нет:
Отправить комментарий
Примечание. Отправлять комментарии могут только участники этого блога.